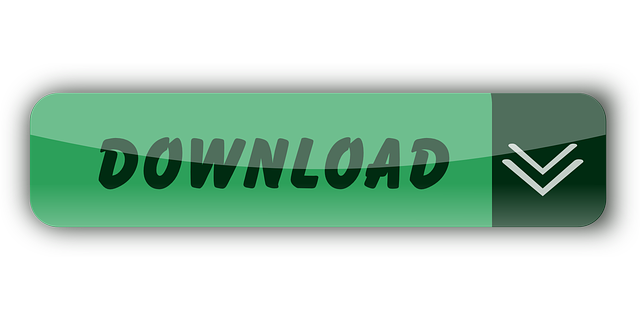MacBook Pro's NVRAM can be reset to resolve crash issues as well. If your Mac has a question mark icon on startup or starts from a different disk from the selected one in Disk preferences, resetting NV RAM can help in some ways.
- MacBook can enter a sleep mode by doing one of the following: Close the lid of the MacBook; Press the Power button on the Mac until the window will pop up and ask whether you want to Restart, Sleep or Shut Down the computer. Beware that if you keep pressing the Power for a long time the MacBook will shut down instead of going to sleep.
- So far Apple has confirmed the random shutdown behavior on the 2019 13-inch MacBook Pro, though Mashable reports a similar issue occurring on the 13-inch MacBook Pro model from 2017, so the bug.
Are you fed up of Shutting down and turning on your Macbook every time you use it? This can be very time consuming and irritating at times when you need instant access to a particular file and you are running late and you have to complete the slow process of turning on your Macbook. And is this even healthy for your Macbook? To be shut down instantly after you are done with work and then continue to be used instantly after being Turned on. Best dog gps.
Studies have suggested that the reason for the slow loading of the MacBook after some time and overheating or reduced speed while using is because of continuous shutting down and turning on of your Macbook after every use. This does not give Macbook ample time to process the updates or run the daily diagnostics or backups.
So scheduling your Mac to sleep and wake can prove useful for many of the above-stated reasons. But many of the users are also concerned about the power Mac uses in sleep mode. The truth is that most of the power is consumed when our screen is awake and when our Mac is on sleep mode very little power is consumed. It doesn't take much time to run the updates and index files, it's only a few minutes.
By scheduling your Mac to sleep you can actually see a difference in performance. your Mac will become faster and load fast. And setting up a wake-up time on your Mac will make things very easy for you as to when you arrive at your office you will find your mac on and you can easily start right off to work than wasting any time.
Follow the steps below to Setup Wake, Shutdown, Sleep and Restart time on your Mac
We have listed some very useful steps below which will lead you thoroughly through the process of scheduling your Mac to sleep and wake up.
1. Click on the Apple menu on the upper left corner of your home screen and a drop-down menu will appear. Next click on the System Preferences.
2. A new window will open. Then click on the Energy Saver option on the menu. If you are unable to locate it, then type energy saver in the search box and it will appear. Then click on it.
3. A new window will appear. Now click on Schedule which is located on the lower right corner of the window.
4. After you click on Schedule a small window will pop up, displaying the startup/wake and sleep checkboxes. As you can see on the image below, we have scheduled the startup/wake for 7:00 AM and Sleep on 10:00 PM. You can set either or both according to your own preferences. You can also choose the days you want your mac to wake or sleep accordingly.
We hope you found this article on How to set Mac sleep timer and wake to schedule, useful. Do let us know if you have tried it and your reviews after using the scheduling feature for a wake and sleep on Mac. Subscribe to our Newsletter for the latest information related to tech posts and software deals.
You may also like:
About unexpected restarts
Rarely, your Mac might experience a software or hardware issue that requires it to restart. When it starts up again, you might see a message that your computer was restarted because of a problem.
Unexpected restarts are usually caused by software installed on your Mac, or by devices connected to your Mac. If the issue causes your Mac to restart every time it attempts to start up, your Mac might eventually shut down. Use the steps below to check the software and hardware on your Mac.
Check your software
If the issue is caused by software on your Mac, one of these steps might help:

- Install all available software updates.
- If your Mac suspects that a particular app caused the restart, it might ask whether you would like to move the app to the Trash. Click Move to Trash, then contact the software developer to see if a software update is available.
- Use safe mode to try to isolate the cause of the issue.
- Reinstall macOS. If the issue continues after reinstalling macOS, check your hardware.
Check your hardware
Learn how to check your connected devices and other hardware.
Check peripheral devices first
If you don't have any devices attached to your Mac, skip to the next section. Gps tracker meaning.
If the issue is caused by software on your Mac, one of these steps might help:
- Install all available software updates.
- If your Mac suspects that a particular app caused the restart, it might ask whether you would like to move the app to the Trash. Click Move to Trash, then contact the software developer to see if a software update is available.
- Use safe mode to try to isolate the cause of the issue.
- Reinstall macOS. If the issue continues after reinstalling macOS, check your hardware.
Check your hardware
Learn how to check your connected devices and other hardware.
Check peripheral devices first
If you don't have any devices attached to your Mac, skip to the next section. Gps tracker meaning.
- Shut down your Mac.
- Disconnect all peripheral devices, such as hard drives or printers. If you have a desktop Mac, make sure that only a display, keyboard, and mouse or trackpad are connected.
- Turn on your Mac.
- Use your Mac for the amount of time that it would usually take for an unexpected restart to occur.
- If an unexpected restart occurs, follow the steps to check the internal RAM and third-party hardware.
- If an unexpected restart doesn't occur, turn off the Mac and connect one peripheral device at a time until an unexpected restart occurs.
Check RAM and third-party hardware
Change Sleep Time Macbook
Certain models of Mac computers have removable memory (RAM). If you recently installed memory or a hard disk (or SSD), make sure that it's compatible and installed correctly. If possible, remove it and test with the original memory or disk.
Learn more
Macbook Pro Restarts Every Time It Sleeps 5
- If you continue to experience unexpected restarts, contact Apple Support.
- If your Mac is frequently restarting unexpectedly, it's important to determine the exact steps that lead up to the issue. The next time that your Mac restarts unexpectedly, record the date and time it occurs. These questions might help you diagnose the problem:
- Was the computer starting up, shutting down, or performing a particular task when the unexpected restart happened?
- Is the computer restart random, or does it happen every time you do a certain task?
- Does the restart happen when a specific external device is connected to your Mac or to a specific port?
- Learn what to do if your Mac doesn't turn on or start up.
- Learn about the screens you see when your Mac starts up.