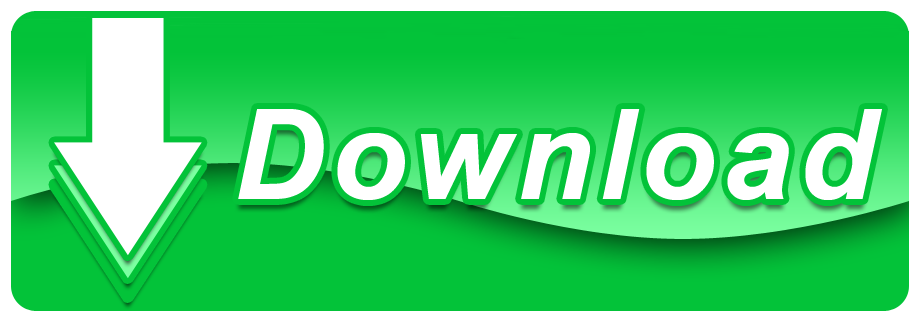- Open the System preferences window (accessed via the Apple icon in top left of the menu bar). Select the lightbulb 'energy saver' icon. Select the Schedule button, and choose what time you want to start upa nd shut down your computer.
- To set your Mac to automatically wake up and shut down Hold down the command key and press the space bar to open Spotlight. Type 'Energy Saver' and select the Energy Saver system preference. That will automatically open it.
- Force Shutdown Macbook
- Macbook Pro Shutdown Problems
- Turn Off Auto Shutdown Macbook
- Auto Shutdown Mac
- How To Auto Shutdown Macbook
Alternatively, try pressing the control, option, command, and eject buttons simultaneously to shut down your Mac, or the control, command and eject buttons simultaneously to automatically reboot. Issue: How to configure native shutdown of Mac OS X Product Line/s: Smart-UPS Back-UPS Environment: Mac OS X attached to UPS via USB cable NOTE: According to Apple, Energy Saver options are not available for UPS on portable devices e.g. MacBook, MacBook Pro, MacBook Air. See Apple discussion thread 8398176. Find your Mac's 'Power' button. Most Macs have a physical button with the 'Power' icon that you can press to turn off your Mac: MacBook without Touch Bar — The 'Power' key is in the top-right side of the keyboard.
Maybe you're used to turning your computer on every day with the power button and off every evening with a few clicks—or perhaps you just leave it running around the clock. There is a third option though: make your computer turn on and off on a schedule.
Not only will you save money on energy bills, but you'll also have your PC or Mac booted up and waiting for you in the morning when you reach the office (or home office). You can also leave your computer working on a task (like a hefty download or a long video encoding process) knowing that it will switch off when it's done.
Or maybe you just want to fall asleep to some streaming video, without leaving your computer running all night—there are lots of ways to use this superpower. But while this is a great tool for Windows and macOS users, it's not yet something you can do on Chrome OS.
How to automatically turn a Windows computer on and off
Powering up a PC on a schedule requires a bit of digging around in the Basic Input/Output System (BIOS) that launches before Windows does. On computers sold in the last few years, the BIOS has been replaced by the Unified Extensible Firmware Interface (UEFI), but they do a very similar job.
To get to the BIOS or UEFI, you'll need to press a specific key while your computer is booting up. Which one varies from device to device, but it's usually F2, F8, Delete, or Esc. The key you'll need should be displayed on screen during the startup process, but if you're really stuck, try looking for documentation for your PC's make and model on the web.
Force Shutdown Macbook
Different manufacturers configure their BIOS or UEFI differently, so we can't give you exact instructions for how to find the scheduling feature, but it shouldn't be too difficult to track down—look for some kind of advanced settings or power management menu after you press the proper key. If you can't find anything, your PC might not have this feature at all, but you should check the web to make sure.
On the Dell desktop we used as a test machine for this guide, we pressed F2 to enter the BIOS screen and found an Auto Power On option under the Power menu. This gave us the choice to turn the computer on at a certain time every day or on one particular day, but as we've said, your PC may be slightly different.
[Related: Small, game-changing utilities for Windows and macOS]
Macbook Pro Shutdown Problems
Shutting down a Windows computer on a schedule is much more straightforward. Use the taskbar search box to look for and launch the Task Scheduler program, then click Create Basic Task and give it any name you like.
Use the Next buttons to work through the task creation process. Along the way, you can pick the days and times you want the scheduled shutdown to occur, and have it repeat automatically or leave it as a one-off action. When you get to the Action screen, choose Start a program and enter 'shutdown.exe' as the program to launch. You'll see a summary, and can click Finish to confirm the scheduling.

To see all the tasks you've set up, click Task Scheduler Library. You can edit and delete them from here using the buttons on the right of the panel. Note that you can configure multiple tasks for multiple times on multiple days if you need to (so your PC shuts down at a different time on a Sunday than a Monday, for example).
Turn Off Auto Shutdown Macbook
How to automatically turn a macOS computer on and off
You don't need to bother with a BIOS or UEFI screen on macOS. Open the Apple menu, then choose System Preferences. To get to the scheduling screen, click Energy Saver and Change Settings (on a desktop Mac), or Battery and Schedule (on a MacBook).
Auto Shutdown Mac
Check the Start up or wake box, and you can set a startup time for every day, only weekdays, just the weekend, or on a single day of your choosing—just use the drop-down lists to set your preference.
The next check box has three options: Sleep, Restart, or Shut Down. Once you've made your selection, you'll get the same choices you do with starting up the Mac. Click Apply to confirm your choices.
How To Auto Shutdown Macbook
[Related: 23 useful Mac settings hiding in plain sight]
A few notes to remember: You can't have multiple timings for different days, just one startup and one shutdown time for each day you scheduled automation. On a MacBook, startup scheduling will only work if the laptop is plugged in and charging.
Scheduled shutdowns only work when you're logged into your Mac or MacBook and it's awake (so you can't go from a sleep state to a full shutdown). Plus, as with any manual shutdown, certain apps might stop it—like if you have unsaved work open and a save box pops up.
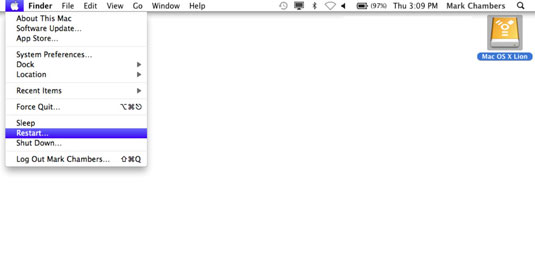
To see all the tasks you've set up, click Task Scheduler Library. You can edit and delete them from here using the buttons on the right of the panel. Note that you can configure multiple tasks for multiple times on multiple days if you need to (so your PC shuts down at a different time on a Sunday than a Monday, for example).
Turn Off Auto Shutdown Macbook
How to automatically turn a macOS computer on and off
You don't need to bother with a BIOS or UEFI screen on macOS. Open the Apple menu, then choose System Preferences. To get to the scheduling screen, click Energy Saver and Change Settings (on a desktop Mac), or Battery and Schedule (on a MacBook).
Auto Shutdown Mac
Check the Start up or wake box, and you can set a startup time for every day, only weekdays, just the weekend, or on a single day of your choosing—just use the drop-down lists to set your preference.
The next check box has three options: Sleep, Restart, or Shut Down. Once you've made your selection, you'll get the same choices you do with starting up the Mac. Click Apply to confirm your choices.
How To Auto Shutdown Macbook
[Related: 23 useful Mac settings hiding in plain sight]
A few notes to remember: You can't have multiple timings for different days, just one startup and one shutdown time for each day you scheduled automation. On a MacBook, startup scheduling will only work if the laptop is plugged in and charging.
Scheduled shutdowns only work when you're logged into your Mac or MacBook and it's awake (so you can't go from a sleep state to a full shutdown). Plus, as with any manual shutdown, certain apps might stop it—like if you have unsaved work open and a save box pops up.