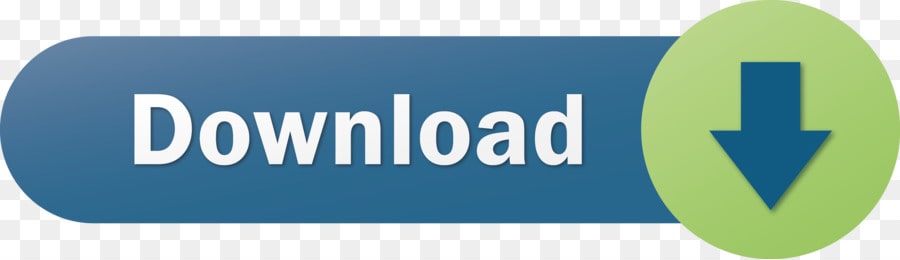- One Drive Files Not Syncing
- Ipad One Drive Not Syncing
- Why Is My Amazon Drive Not Syncing
- My Icloud Drive Is Not Syncing
Internet giant Google's cloud storage and synchronization solution allows businesses, professionals and home users to create, save and share professional looking documents, spreadsheets, presentations, Internet forms and upload other file types including images, archives, music and videos to Google's servers. Google Drive Desktop client sometimes encounters problems during the sync process. Box Drive not syncing Follow. Kaitlyn Gravois April 28, 2021 15:54; Since the most recent update, documents will not fully load to Box from the Box Drive extension. I had the user move the file to reupload and it sync'd up. But others are submitting. G Drive does not sync all files after ‘Sync Complete' prompt; Files are missing from folders after Google Drive synchronization; Troubleshooting Google Drive Does Not Sync All Folders Issue. Users can simply eliminate Google Drive not syncing problem in via following the various workarounds given below.
OneDrive is Microsoft's cloud solution. It has a desktop app that allows you to sync your files and access them easily. If you're running Windows 10, the OneDrive app is a stock app that connects you to the same Microsoft account you use on Windows 10.
Fix OneDrive or syncing on Windows 10
File synchronization is one of the main functions of the OneDrive app on Windows 10. If synchronization does not work, users will not be able to upload files to OneDrive and, similarly, will not be able to access the files. already uploaded. If OneDrive is not syncing, try these basic checks and then follow the configurations listed further below.
Basic studies
- Try uploading or downloading a file from the OneDrive web app.
- Check out OneDrive from below Microsoft service status page.
- If you have Microsoft 365 apps (Word, PowerPoint, Excel, etc.) installed, check if you can open a file from OneDrive directly from the app.
- Make sure your internet is working.
If the above review does not work, and the OneDrive app syncs, try the solutions below.
Disable third-party anti-virus apps
If you have a third-party anti-virus application installed on your system, try disabling it or adding OneDrive and Microsoft services to the app's whitelist.
If you choose to disable the anti-virus, make sure you have Windows Defender enabled. You should not run a desktop without a virus.
1. Restart OneDrive
OneDrive may need to be restarted. His services may not be working or may go to waste. Restarting this app can fix it.
- Click on the OneDrive icon in the system tray.
- Click on the More button and select Close OneDrive.
- Reopen OneDrive.
2. Sign out and Sign in
If synchronization is stuck, signing in and back out can cause it to restart.
- Open OneDrive.
- Click on the Help and Options Button.
- Choose Circumstances.
- Go to Account tab.
- Click Unlink to this PC.
- HelpOneDrive.
- Open OneDrive and sign in again.

3. Uninstall and reinstall OneDrive
OneDrive may have been corrupted. You can uninstall and reinstall the app to fix any problems it may have.
- Open the Options app.
- go to Apps.
- Find OneDrive in the apps list and select it.
- Click on the Uninstall button.
- Restart the system for good measure.
- Open File Explorer.
- Navigate to
C:WindowsWinSxS. - Use the search bar and look for OneDrive.
- Run the OneDriveSetup.exe file.
- OneDrive will be reinstalled.
4. Install the OneDrive desktop app
If the stock OneDrive app is not working, you can install the desktop version that is still available from Microsoft.
- Visit the OneDrive official page and click Download.
- Run the EXE file and install OneDrive.
OneDrive sync issues are accessible
The OneDrive app tends to run into problems now and then.
It is usually harmless to uninstall only if you have trouble syncing the app after reinstalling it, or if it stopped working after updating Windows 10, if you uninstall the app and if you install it again it will fix the problem.
The OneDrive Not Syncing post: How to fix OneDrive not syncing issues on Windows 10 appeared first on TechtricksNg.
OneDrive, formerly known as SkyDrive, was launched by Microsoft in 2014. It features automatic backup, online Office sharing for files and folders, etc. Ideally, it's able to offer smooth services for mobile phone users. However, OneDrive not syncing also occurs from time to time, which is also the disadvantage of most cloud storage services. Now, why are my OneDrive files not syncing at times?
Faced with OneDrive sync issues, we will list 16 solutions for you. Yet, before that, let's take a look at the causes of these phenomena.
Part 1: Why Isn't OneDrive Syncing?
The causes are complex actually, as we, non-professionals, cannot and don't need to get into its deep-seated reasons. Here, we can generalize them as follows.
Why Are My OneDrive Files Not Syncing?
- You're running an old version of OneDrive;
- Your OneDrive cloud space may be exhausted;
- The maximum size of a single file you upload may exceed 2GB;
- OneDrive is using an unstable network;
- Software or services running on the device may be interfering with OneDrive;
- Other causes...
As one of the mainstream operating systems - Windows 10 - at present, some features of OneDrive are deeply integrated with it. But even so, it still malfunctions occasionally. If you encounter OneDrive not syncing on Windows 10, let's see how to solve it quickly. Of course, the following is also apply to computers with Win 8, Win7, etc.
Part 2: 16 Quick Solutions to Fix OneDrive Not Syncing Issue
Solution 1: Compress Folders/Files
Due to the large size of a single file, the task may fail when you back up files to OneDrive. And today, a photo or video with high definition display like HD or BD is eating more storage of a mobile phone. So, if the stuff you are to upload contains it, try compressing them at first:
Right-click the file you want to compress and choose 'Add to Archive' or 'Send to Compressed folder'. It will pop up a window like below. From here, select the types of compression to fix OneDrive sync problems.
Solution 2: Select Folders for Syncing
Too many folders to upload may also cause the synchronization process to fail. To get it around, you can select folders for syncing. To fulfill this:
Click the OneDrive option from the lower right. Then go for More > Settings > Account > Choose folder > Make all files available > OK. Once done, you might be able to sync all the files and folders via File Explorer.
Read Also:
Solution 3: Check Windows for Updates
Sometimes, the culprit for the OneDrive folder not syncing may be the older Windows OS. Thus, you can update Windows to see if it works. Here's how:
On your Windows computer, head to 'Settings' to find 'Update & Security.' From here, you can see 'Windows Update', where you're allowed to check to see if the system is out of date.
Solution 4: Ensure Windows Search Is Running
One Drive Files Not Syncing
OneDrive won't sync? The Windows Search might not be activated. Now, you need to open Task Manager > tap Move to Services > find 'WSearch' to check for its status. If this is the case, please right-click on 'Wsearch' and go for 'Restart' to get the Windows Search run.
Solution 5: Reconnect OneDrive Account to Windows
If the files related to OneDrive upload and download was previously configured on this computer, unlinking and relinking the account again might help. To do so, click the OneDrive option > More > Settings.
Navigate to Account > Unlink this PC > Unlink account > enter the email account linked to the OneDrive > Sign in > Next > Continue with the on-screen instruction to reconnect OneDrive account to Windows.
Solution 6: Free Up Storage Space
By and large, OneDrive tends to prompt its users when it is out of space, but sometimes it gets stuck before it sends out a pop-up message. At this time, it may be filled up with a large amount of data. You can free up space by using an external hard drive or deleting old files. Then reset OneDrive and wait for the auto-sync to start again.
What if you remove the files on the service by mistake? Just recover deleted and original files on OneDrive.
Solution 7: Turn off the Office Upload
The automatic office upload option may interfere with the running Microsoft OneDrive. To toggle it off, you can head over to its 'Settings' to go for 'Office'. Here, you can uncheck 'Use Office to sync Office files that I open' and then click on 'OK' to save the operation.
Solution 8: Keeping the Path Short
Generally, the file patch is limited to 255 characters. OneDrive sync problems might occur if you create a long pathname or have different sub-folders. Shortening the path could be one of the most efficient tips to resolve the matter. You can get into your folders stored on the OneDrive directory to rename them as shorter file paths if needed.
Solution 9: Relocate Stuck Stuff
Ipad One Drive Not Syncing
Relocating stuck items may help fix Windows 10 OneDrive not syncing. To have it completed, visit OneDrive > More > Pause syncing > choose 2 hours. Then open the OneDrive folder using File Explorer before selecting conflicting files. Subsequently, go to OneDrive > More > Resume syncing > select the stuck files > Move to > Choose location > OneDrive > Move.
Solution 10: Switch off Throttling
Switch off throttling will disable the bandwidth limit of OneDrive. This would certainly make the best use of the Internet connection to sync your files to the OneDrive cloud. To turned if off, you can navigate to OneDrive > More > Settings > Network tab > choose 'Don't limit' from 'Upload rate' > OK.
Solution 11: Disable Firewall
To switch off the Firewall, simply go to Start > Settings > Update & Security > Windows Security > Firewall & network protection. From here, choose a network from 'domain network, private network or public network'. At last, disable 'Windows Defender Firewall' from the pop-up window.
Why Is My Amazon Drive Not Syncing
Solution 12: Disabling Windows Defender Antivirus
The built-in antivirus software on Windows sometimes mistakes OneDrive as a malicious intrusion program. You can try to turn off the feature from Windows 10 to get rid of the 'misunderstanding': on your Windows 10, you need to switch off 'Windows Defender' by going to Start > Settings > Update & Security > Windows Security to disable the real-time protection.
Check if You Need:
Solution 13: Reset OneDrive Manually
Here's an easy means to rest OneDrive manually:
First, open 'Start' to search for 'Command Prompt'. Then right-click the top result to choose 'Run' as the administrator option. Secondly, input: %localappdata%MicrosoftOneDriveonedrive.exe /reset. Press the 'Enter' key. Next, open 'Start' again to search for OneDrive. After the reset, OneDrive should conduct a full resynchronization accordingly.
Solution 14: Reinstall/Update/Restart OneDrive
These 3 methods are applicable to many program-related issues. You may as well try it to cope with OneDrive not working. If the reinstallation and restart still do not take effect, you can manually update it:
Right-click on the OneDrive icon from the toolbar to select 'Settings'. Then, find 'About' and tap on the version number. This will bring you a webpage where you could download the latest version of the Drive.
Solution 15: Run OneDrive with Linux
OneDrive cannot work for Linux users directly. But you can sync files from Insync's Google Drive Linux to OneDrive 3rd-party syncing tool for Linux, for the Insync is fully compatible with the less commonly used system. To run OneDrive with Linux:
Download and install Insync on your computer. Log in to your Microsoft account. Next, choose the items you'd like to sync to the OneDrive cloud. (Your synced files are in the Base Folder on Insync.)
Solution 16: Ask for Help from Microsoft Forums
The last means is to go to Microsoft's Official Forum and ask for help by posting. Of course, you can contact the OneDrive call center or even send an email to them. Yet, we don't know if the final solution will work. Therefore, if you don't want to go back and forth, let's take a look at the best alternative to OneDrive right now.
Part 3: OneDrive Won't Sync? Try the Best OneDrive Alternative for File Sharing
My Icloud Drive Is Not Syncing
Even if you are an advanced subscriber of OneDrive, you are likely to encounter OneDrive not syncing while using it. At this point, If you just want to make a smooth backup, and don't want to waste time trying the methods one by one, then MobiKin Assistant for Android (Win and Mac) can meet your pressing need.
You can avail of this program to send files to your PC/Mac as a backup or share them with others. Alongside that, it's able to help you make your Android phone management carefree, allowing you to control your Android stuff at will on your computer.
Why Do You Need MobiKin Assistant for Android?
- Transfer overall data (contacts, SMS, call logs, photos, videos, documents, and apps, etc.) between Android and PC/Mac without any trouble.
- Back up and restore your Android phone in one click.
- Add/delete/export/import your Android stuff on a computer easily.
- Capture your phone screen, install/uninstall various Android Apps.
- 2 connection modes: USB and WiFi.
- Simple interface, ads-free, Foolproof operations, and guaranteed results.
- Apply to almost all the Android devices, including Samsung, Huawei, Google, LG, OPPO, HTC, Xiaomi, Sony, Vivo, Motorola, etc.
- It can ensure that your privacy is not known by anyone else.
How to Use MobiKin Assistant for Android to Sync Android Data?
- Back up the entire Android phone to a computer in batches:
Step 1. Open the software and plug your Android device into a computer via a USB cable. Enable USB debugging on your Android phone when prompted. Follow the guide on the screen to get the device recognized before you can see the main interface as below.
Step 2. Click on 'Super Toolkit' from the top menu on the main screen to get the 'Backup' and 'Restore' buttons.
Step 3. Tap on 'Backup' to check your desired data types from the incoming window. Next, choose a location on the computer to save the selected files and hit 'Back Up' to put your Android files to this PC/Mac.
- Transfer Android data to a computer selectively:
With this smart software, you can move chosen files from Android to a computer flexibly as well. To do this, simply turn to 'My Device' to select the file types from the left panel. Then, preview and opt for the wanted items. And finally, click 'Export' to get the Android files to your computer as a secure backup.
Final Thoughts
To be honest, the 16 methods above are not universally applicable. Firstly, you don't know why OneDrive stopped syncing. Secondly, if you try all those methods out, it is rather tedious and doesn't necessarily bring the effect you want.
So, MobiKin Assistant for Android is much better for you guys who want to improve their quality of life. It, the best Android manager, is almost impossible to annoy you with something unexpected. Well, just download it now and try with its free trial on your own.
Related Articles: